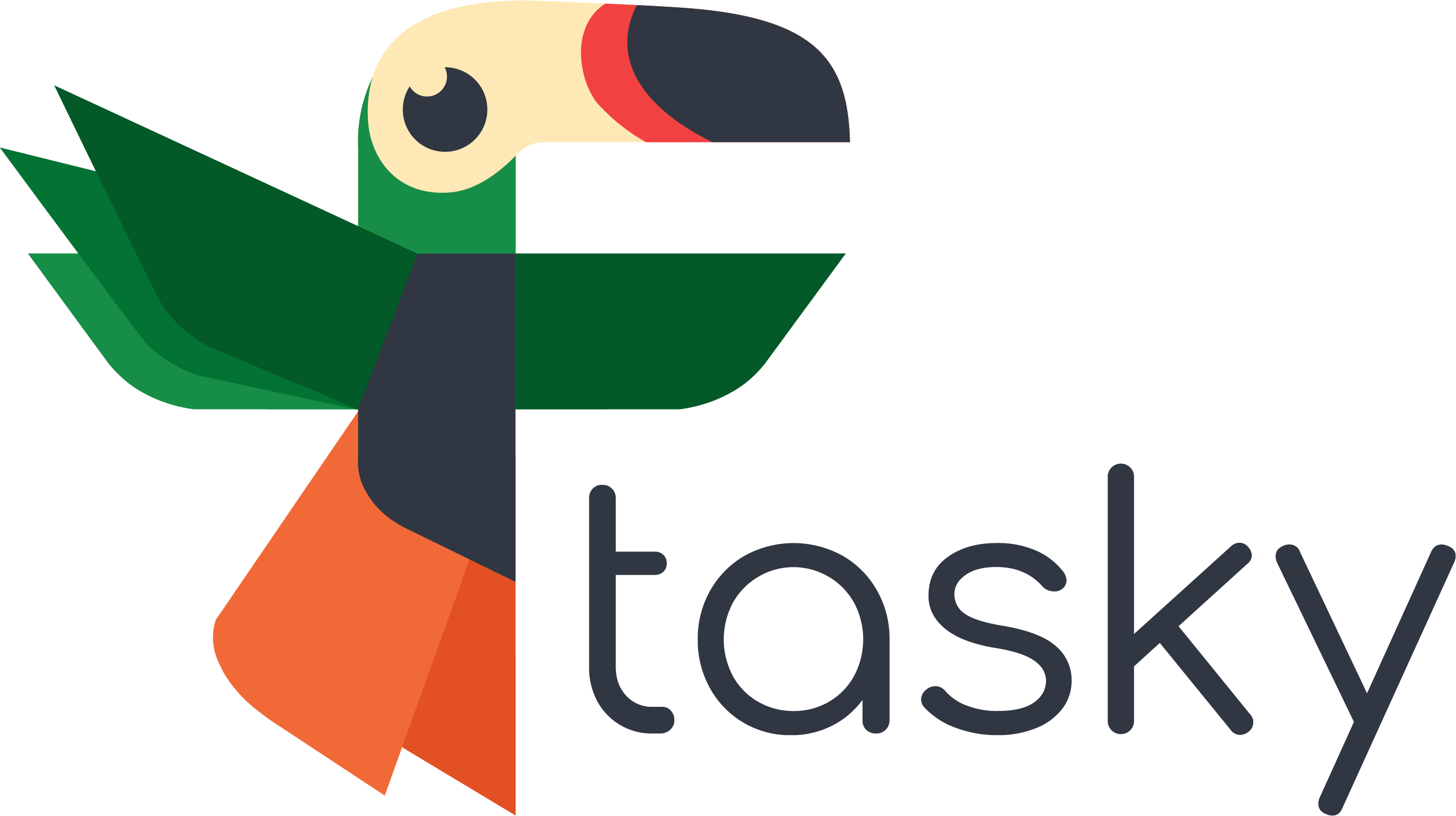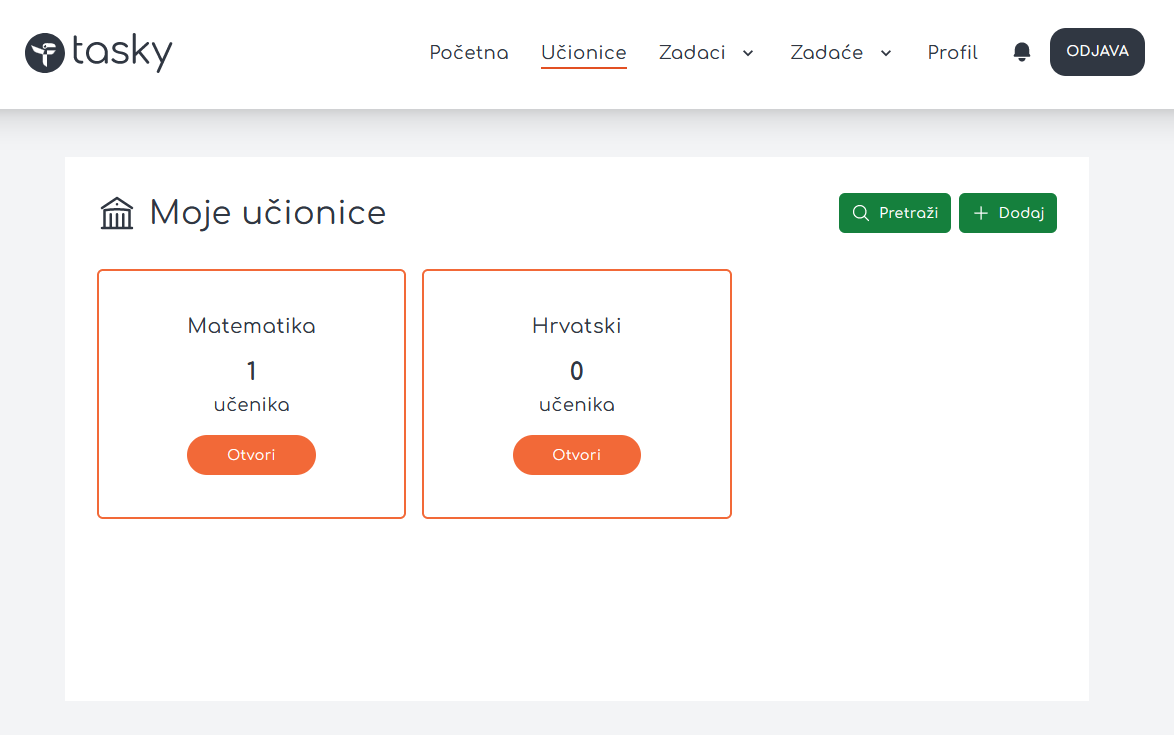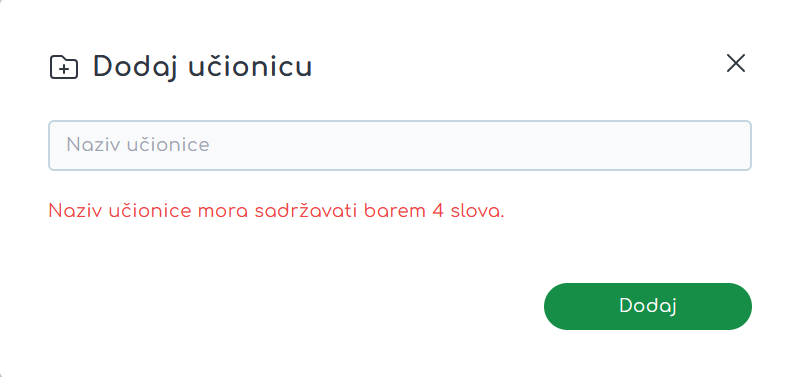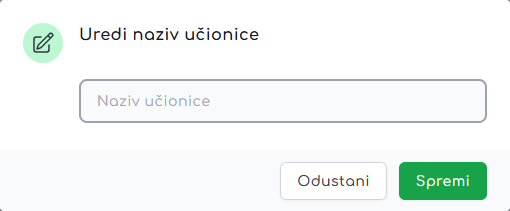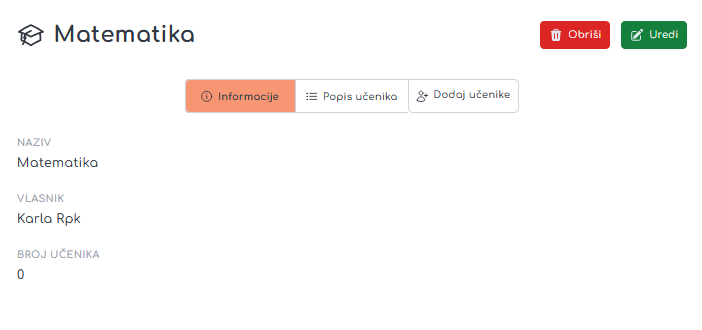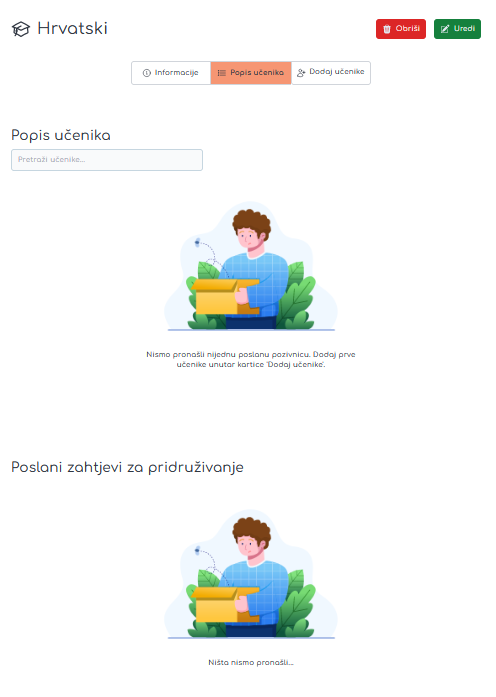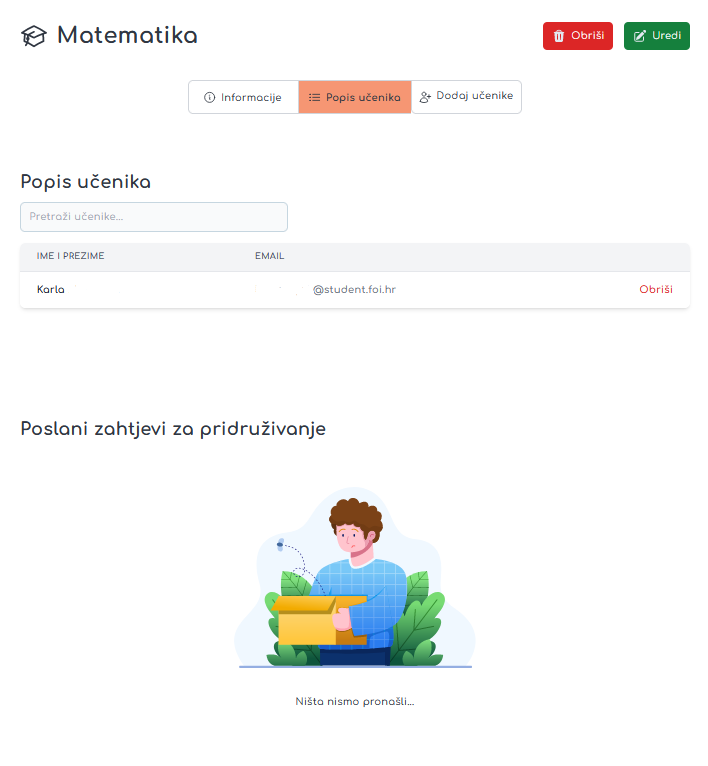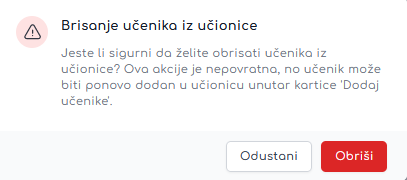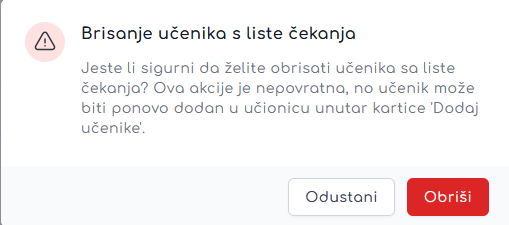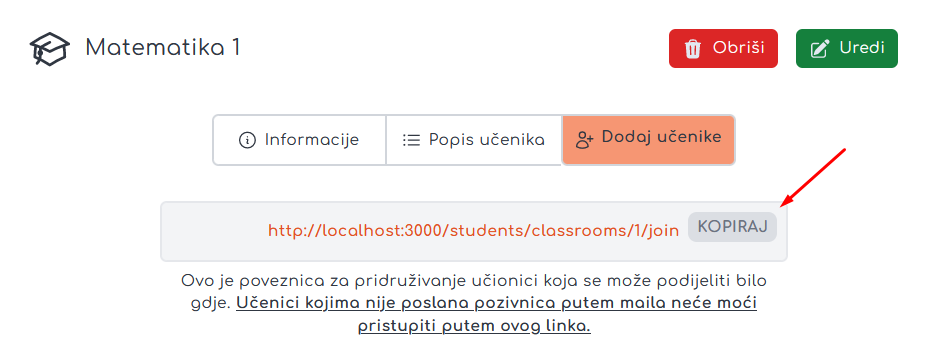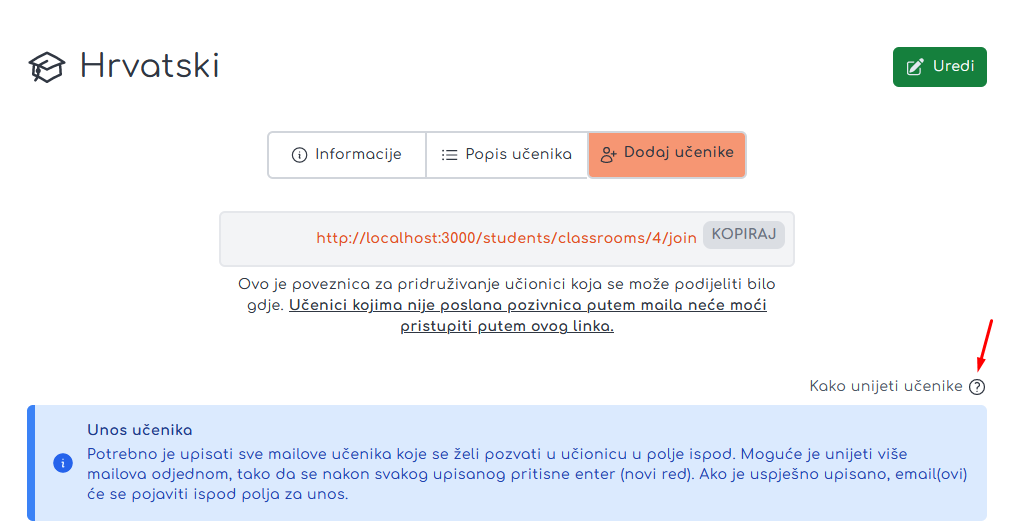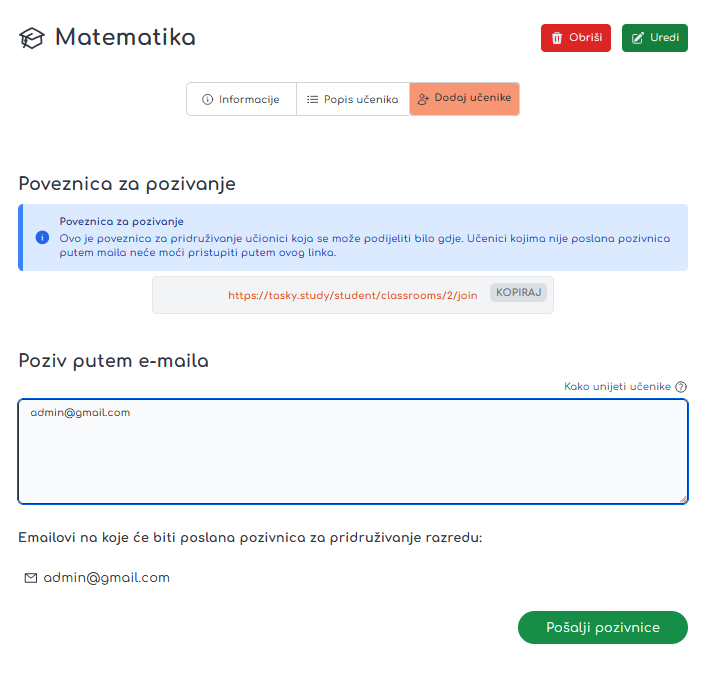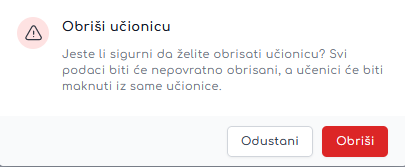Appearance
Učionice
Učionica unutar naše platforme Tasky Study je jedan od najkorisnijih alata za učitelje i nastavnike. Omogućuje im da stvore virtualni razred za svoje učenike, što može biti iznimno korisno u mnogim situacijama.
-> Jedna od mogućnosti učionice je povezivanje s fizičkim razredom. Učitelj može stvoriti virtualnu učionicu za svoj fizički razred i koristiti je za dodatne aktivnosti, za postavljanje domaćih zadaća ili za učenje na daljinu u slučaju da učenici ne mogu fizički prisustvovati nastavi.
-> Druga mogućnost učionice je stvaranje učionice za natjecanje, u koju učitelj može pozvati samo određene učenike. Ova učionica može biti korisna za organiziranje matematičkih natjecanja, olimpijada znanja ili drugih vrsta natjecanja.
-> Također, učitelj može stvoriti učionicu za one učenike koji žele naučiti više o određenoj temi. U ovoj učionici, učitelj može dodati materijale za učenje, videe, linkove na web stranice s dodatnim izvorima znanja i drugo.
-> Učenici koji imaju poteškoća u učenju također mogu imati koristi od učionice. Učitelj može stvoriti učionicu za dopunsku nastavu ili prilagođeni program kako bi pomogao učenicima koji imaju poteškoće u nekom području ili jednostavno žele dodatnu pomoć.
Učionica
U svakom slučaju, učionica unutar naše platforme Tasky Study je izuzetno korisna za učitelje i nastavnike. Omogućuje im da stvore virtualni razred za svoje učenike i prilagode ga svojim potrebama. Nadamo se da će naša platforma biti od velike pomoći u Vašem radu s učenicima i da ćete je rado koristiti.
Odabir učionice
Potrebno je iz navigacije selektirati tab (opciju) za učionicu. Način na koji se to radi je da se u gornjem dijelu stranice klikne na slova Učionica. Na slici ispod prikazano je koji dio se treba kliknuti da bi se otvorio prozor za učionice. Također, kako bi se znalo koji je dio selektiran, ispod njega se nalazi crvena crta.
Prikaz selekcije Učionice
Nakon odabira učionice, pojavi se stranica na kojoj je vidljiv popis svih učionica. Uz njihov popis, prikazan je naziv učionice, broj učenika koji se nalazi unutar nje te opcija da se ta učionica otvori da bi se vidjele ostale informacije relevantne učionici. Prikazano na slici ispod.
Postoji i opcija Dodaj koja se odnosi na dodavnje, odnosno kreiranje nove učionice. Više o dodavanju nove učionice pogledaje na Dodaj učionicu.
Prikaz selekcije Učionice
Također, uvedena je funkcionalnost pretraživanja učionica, u slučaju da neki učitelj ima veliki broj učionica. To je isto lako moguće klikom na gumb Pretraži kojim se otvara polje za unos učionice.
Prikaz mjesta za pretraživanje učionica
Dodaj učionicu
Da bi neka učionica postojala na Tasky Study platformi, potrebno je dodati ju. To se radi na način da se pritisne gumb Dodaj. Nakon pritiska tog gumba, otvara se novi prozor.
Dodavanje učionice
Unutar novog prozora potrebno je unijeti naziv učionice koja se želi kreirati. Naziv se unosi unutar predviđenog polja. Način na koji se to radi je da se klikne na polje gdje piše Naziv učionice. Kao što je prikazano na slici, unutar prozora upisuje se naziv učionice koji mora sadržavati barem 4 slova. Nakon što je naslov učionice unesen unutar polja, potrebno je kliknuti na gumb Dodaj. Pritiskom na taj gumb, učionica je automatski dodana i vidljiva u popisu učionica.
Glavni koraci
- Kliknuti na gumb + Dodaj koji se nalazi na stranici Učionice
- Unijeti naziv učionice -> Mora imati minimalno 4 slova
- Kliknuti na gumb Dodaj koji se nalazi na iskočnom prozoru
Opcije učionice
Nakon što se neka učionica selektira, jave se tri glavne funkcionalnosti za manipulaciju radom učionice, a to su:
- Informacije
- Popis učenika
- Dodaj učenike
Svaka od tih opcija će u nastavku biti detaljnije razrađena. Osim tih triju glavnih funkcionalnost, postoje i druge dvije funkcionalnosti koje se odnose na uređivanje naziva učionice i na brisanje učionice.
Ako učitelj želi urediti naziv učionice, tada mora kliknuti na gumb Uredi koji se nalazi s desne strane naslova. To je prikazano na slici ispod. S druge strane, ako učitelj želi obrisati učionicu potrebno je kliknuti na gumb Obriši. Detaljniji postupak brisanja učionice objašnjen je u poglavlju Brisanje učionice
Opcije učionice
Da bi se naziv učionice mogao urediti, klikom na navedeni gumb otvara se prozor za upisivanje novog naslova učionice. Postoje dvije opcije, a to su da korisnik može odustati od uređivanja naziva i da korisnik može unijeti naziv i spremiti ga. Ako korisnik odustane, tada mora kliknuti na gumb Odustani, a ako korisnik upiše novi naziv i odluči ga promijeniti, tada mora kliknuti na gumb Spremi. To je prikazano na slici ispod.
Uredi naziv učionice
Informacije
Kada je označena opcija Informacije na stranici Učionice vidljive su neke osnovne informacije o učionici koja je odabrana. Vidlji je naziv učionice, osoba koja je njezin kreator i broj učenika unutar učionice. Vidljivo na slici ipod.
Popis učenika kada nema niti jednog člana
Popis učenika
Kada je označena opcija Popis učenika javlja se nekoliko pogleda. Prvi pogled je kada nema uključenih učenika u učionicu i kada nema zahtjeva za pridruživanje. U tom slučaju vidljve su dvije sličice koje označavaju mjesta na kojima će se, nakon dodavanja učenika ili slanja zahtjeva, vidjeti popis sudionika (učenika) te učionice.
Popis učenika kada nema niti jednog člana
Nakon toga, postoji pogled kada postoje popis učenika i poslani zahtjevi za pridruživanje učionice. Postupak slanja zahtjeva će biti objašnjen u poglavlju Dodaj učenike.
Pod sekcijom Popis učenika, ako su učenici dodani u učionicu, nalazi se popis svih učenika koji se nalaze unutar te učionice. Napisani su ime i prezime učenika i e-mail adresa. Isto tako, postoji i opcija uklanjnja nekog učenika iz učionice što je detaljnije opisano unutar poglavlja Brisanje učenika iz popisa učenika.
Pod sekcijom Poslani zahtjevi za pridruživanje vidljivo je koji su podaci upisani od osobe kojoj se poslao zahtjev. Upisana je e-mail adresa te osobe te je upisano vrijeme i datum slanja zahtjeva. Ovdje također postoji opcija uklanjanja zahtjeva za pridruživanje što je detaljnije pojašnjeno kod poglavlja Uklanjanje zahtjeva za pridruživanje.
Popis učenika i poslanih zahtjeva
Brisanje učenika iz popisa učenika
Da bi se neki učenik uklonio iz učionice, potrebno je kliknuti na crveni tekst Obriši koji se nalazi unutar sekcije Popis učenika pokraj svakog učenika. Prema tome, učitelj identificira učenika prema imenu, prezimenu i e-mail adresi.
Nakon klika na crveni tekst Obriši javalja se prozor za potvrdu brisanja učenika iz učionice. Ako je učitelj siguran da želi ukloniti učenika, tada klikne na crveni gumb Obriši, a ako je slučajno kliknuo na brisanje učenika, ili se predomislio, tada klikne na gumb Odustani te se učenik ne izbriše. Jednom kada se klikne gumb Obriši na iskočnom prozoru, aktivira se nepovratna akcija brisanja učenika.
Brisanje učenika
Uklanjanje zahtjeva za pridruživanje
Da bi se zahtjev za pridruživanje učionici ukinuo, potrebno je kliknuti na crveni tekst, odnosno gumb Obriši koji se nalazi u pogledu Popis učenika na stranici Učionica kod sekcije Poslani zahtjevi za pridruživanje. Kada se pritisne taj gumb, otvara se iskočni prozor unutar kojeg učitelj ima dvije opcije. Ako zaista želi poništiti, odnosno ukloniti zahtjev za slanje poveznice, to može učitniti tako da klikne Obriši na iskočnom prozoru. S druge strane, ako se učitelj predomislio ili pogrešno kliknuo, može odustati na način da na iskočnom prozoru pritisne gumb Odustani. Akcija brisanja podataka je nepovratna. Na slici ispod, prikazan je iskočni prozor.
Uklanjanje zahtjeva za pridruživanje
Dodaj učenike
Učenici se dodaju na dva načina. Prvi način je kopiranjem povezinice koja je prikazana na stranici, a drugi je unosom email adrese učenika te automatskim slanjem te poveznice.
Ručno slanje poveznice
Ručno slanje poveznice za dodavanje učenika u učionicu, izvršava se tako da se kopira link koji je prikazan na stranici klikom na gumb Kopiraj. Kada je link jednom kopiran, učitelj ima opciju poslati taj link na bilo koji način učeniku. To može učiniti preko društvenih mreža, porukom ili na bilo koji način. Naravno i opcija s e-mail poštom je uključena u to.
Kopiranje linka za slanje zahtjeva
Na slici je označen gumb Kopiraj pomoću kojega se kopira poveznica kako bi se mogla dalje proslijediti.
Slanje poveznice unosom e-mail adrese
Slanje poveznice unosom e-mail adrese izvršava se tako da se unutar predviđenog polja upišu e-mail adrese za sve učenike kojima se šalje pozivnica za pridruživanje. Postoji pomoć kako unijeti učenike. Način na koji se dolazi do te pomoći je da se klikne na znak ❓ koji je nalazi iznad polja za unos učenika. Taj je znak prikazan na slici ispod. Klikom na to, otvara se plavi prozorčić koji daje uputu kako to izvršiti.
Kopiranje linka za slanje zahtjeva
Moguće je unijeti neograničen broj e-mail adresa unutar polja. Nakon unosa jedne adrese, potrebno je pritisnuti Enter tipku na tipkovnici kako bi se prihvatila e-mail adresa. Ako je adresa uspješno upisana, tada će se pojaviti ispod polja za unos. Da bi unos adrese bio uspješan, potrebno je napisati adresu u ispravnom obliku nešto@domena.com(hr) i pritisnuti Enter nakon unosa svake e-mail adrese. Ako učitelj vidi da je napisao pogrešnu e-mail adresu, može je lako ispraviti tako da pozicionira pokazivač miša na grešku i ispravi ju. Ili može u potpunosti obrisati adresu i napisati je ispočetka. To funkcionira na jednak način kao i pisanje teksta u nekom tekstualnom editoru.
Prikaz ispravno i neispravno unesene e-mail adrese nalazi se na slici ispod. Vidljivo je da su adresa rpk.karla@gmail.com i adresa neko.nekic@skole.hr ispravno unesene i da su prikazane ispod polja za unos. Tekst neko.nekic nije upisan ispod polja za unos, što znači da je sustav prepoznao da ta e-mail adresa nije ispravna, odnosno da se ne radi o e-mail adresi.
Prikaz slanja pozivnica putem e-mail adresa
Zadnje što je potrebno učiniti je, nakon unosa svih željenih e-mail adresa, kliknuti na zeleni gumb u podnožju stranice, odnosno kliknuti na Pošalji pozivnicu. Na taj se način pošalju pozivnice svim upisanim učenicima.
Brisanje učionice
Kao i za sve ostalo, postoji i opcija brisanja učionice. Ako učitelj želi obrisati neku učionicu, tada je potrebno pritisnuti crveni gumb Obriši za brisanje učionice. Taj se gumb pojavi kada se selektira učionica koja se želi obrisati i vidljiva je kod svih triju funkcionalnosti (Informacije, Popis učenika i Dodaj učenike). Opcija je vidljiva na slici ispod.
Brisanje učionice
Nakon klikna na crveni gumb Obriši pojavljuje se iskočni prozor koji ima dvije opcije. Ako je učitelj slučajno pristisnuo gumb Obriši ili se predomislio i ne želi obrisati učionicu, tada na iskočnom prozoru treba pristisnuti gumb Odustani. S druge strane, ako učitelj želi i dalje obrisati učionicu, tada na iskočnom prozoru mora pritisnuti crveni gumb Obriši.
Upozorenje za brisanje učionice