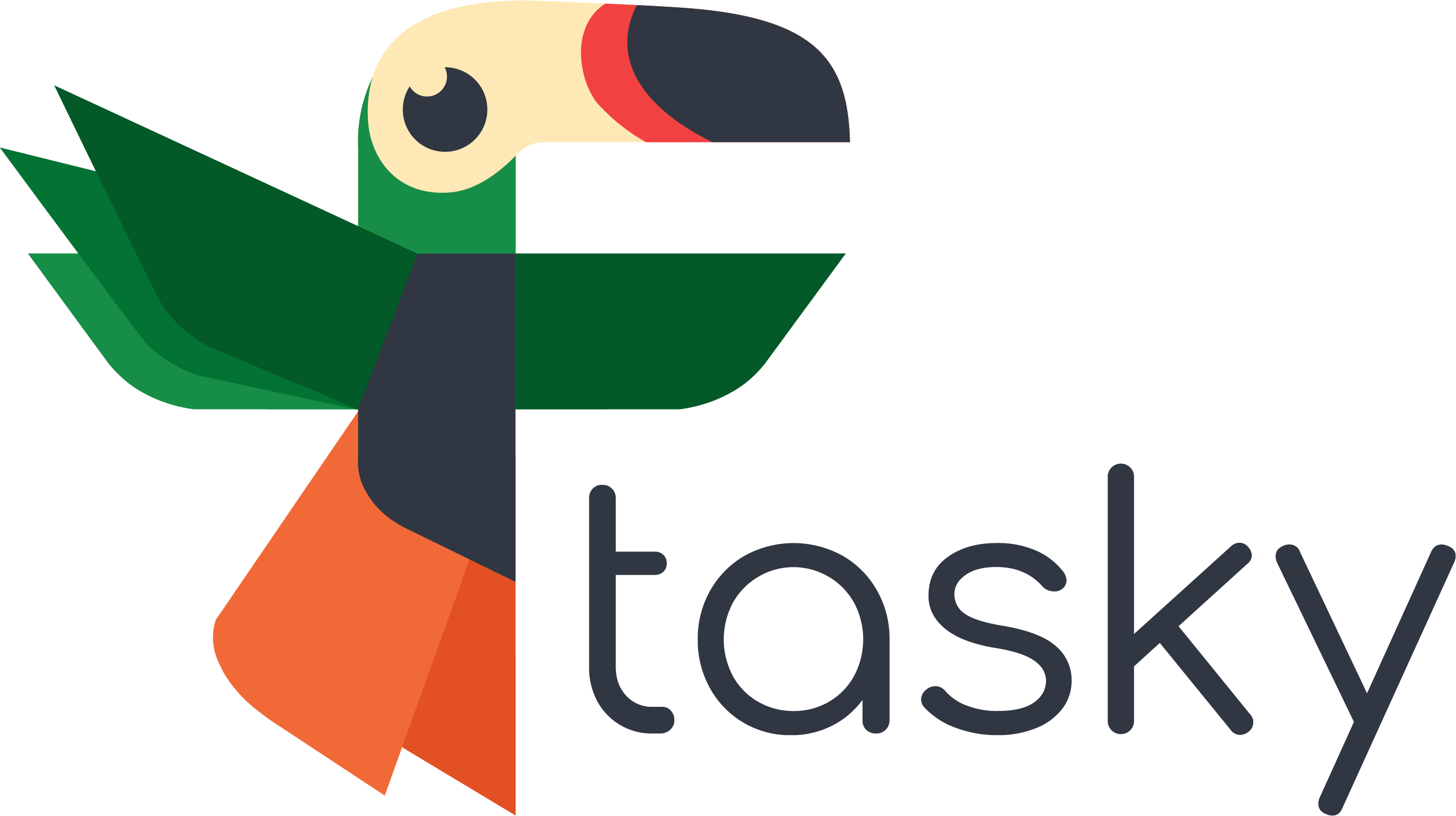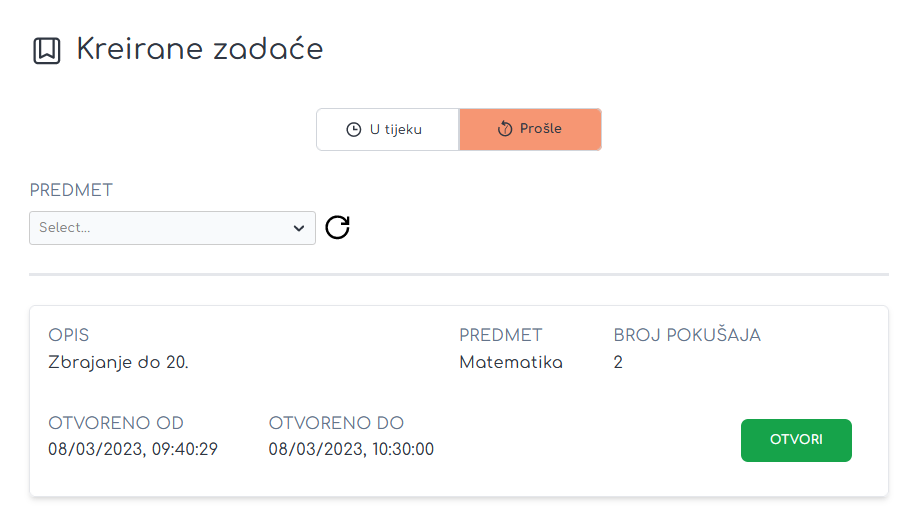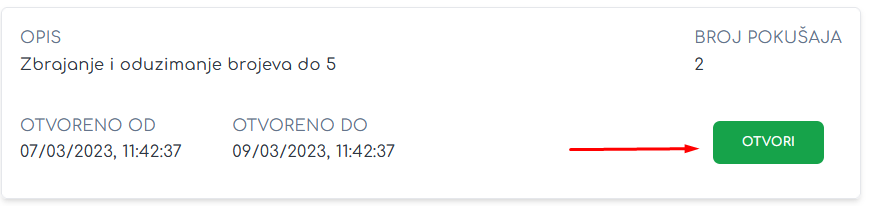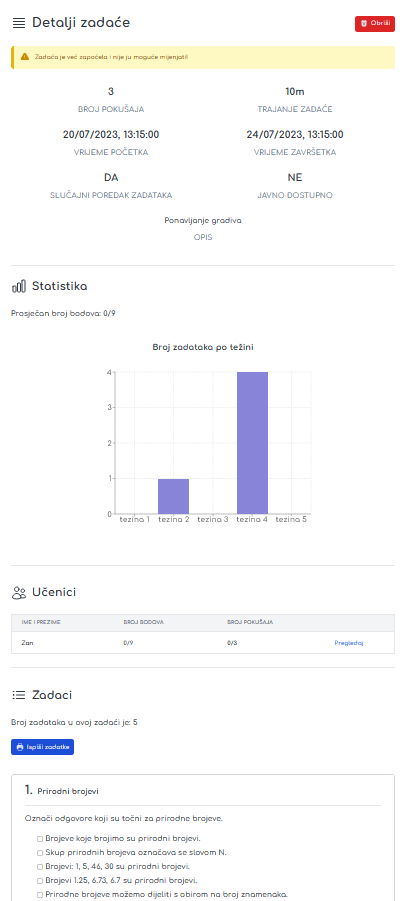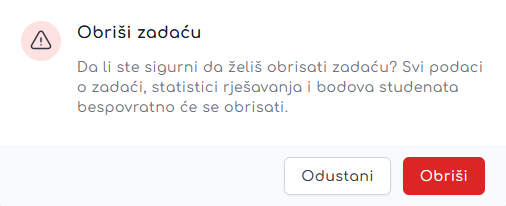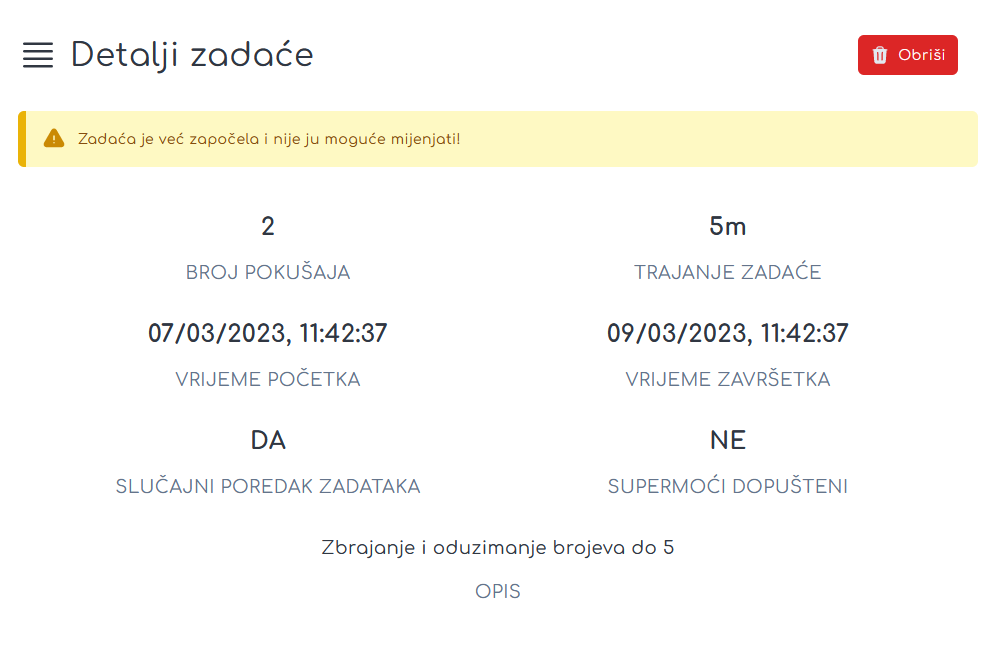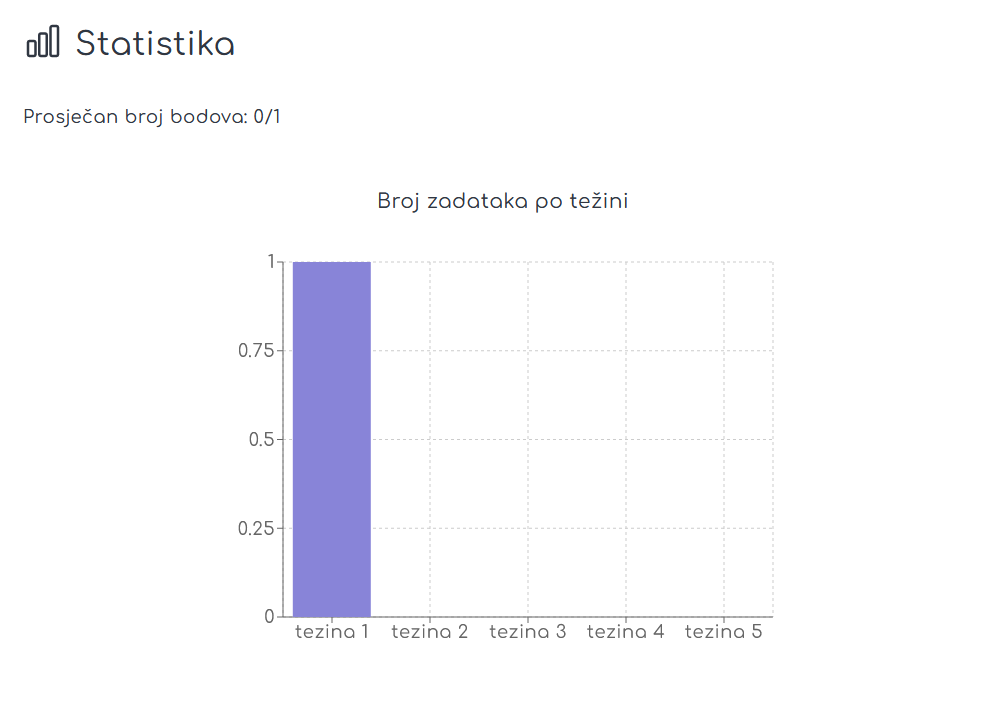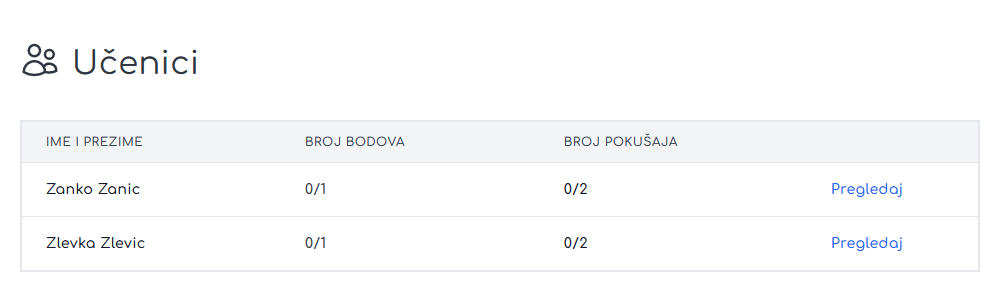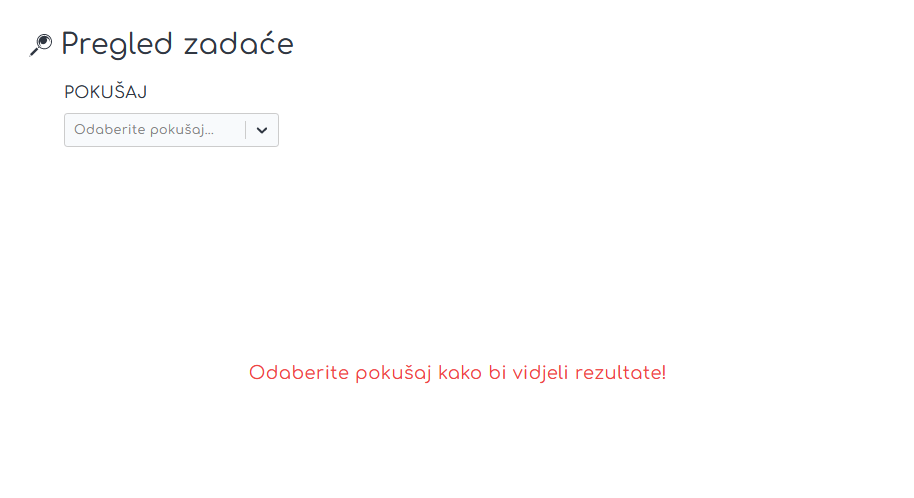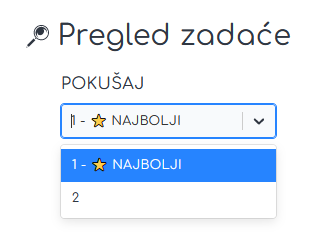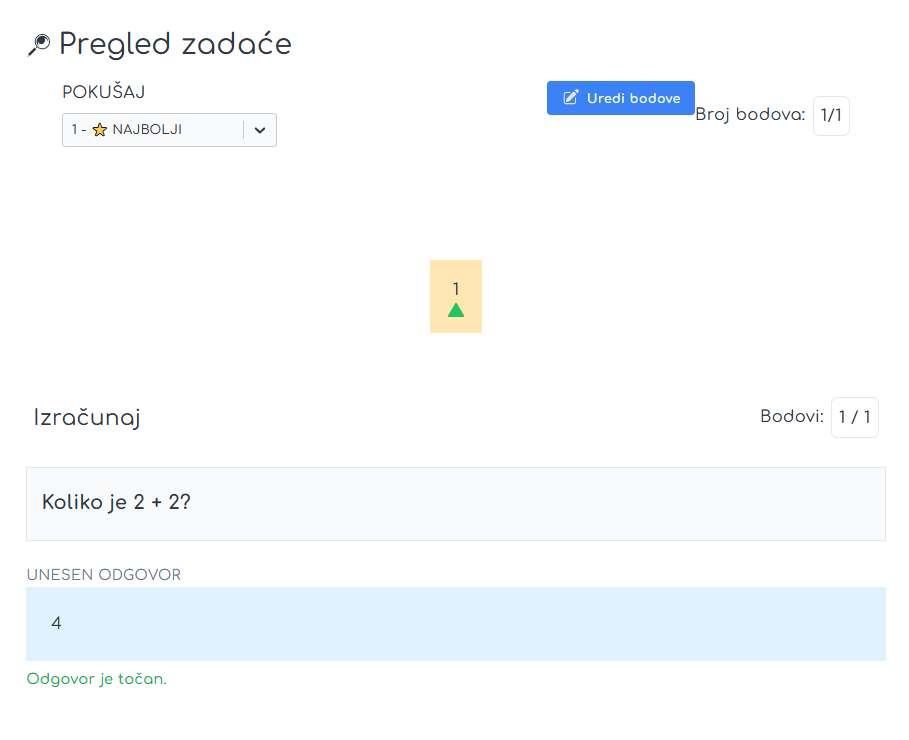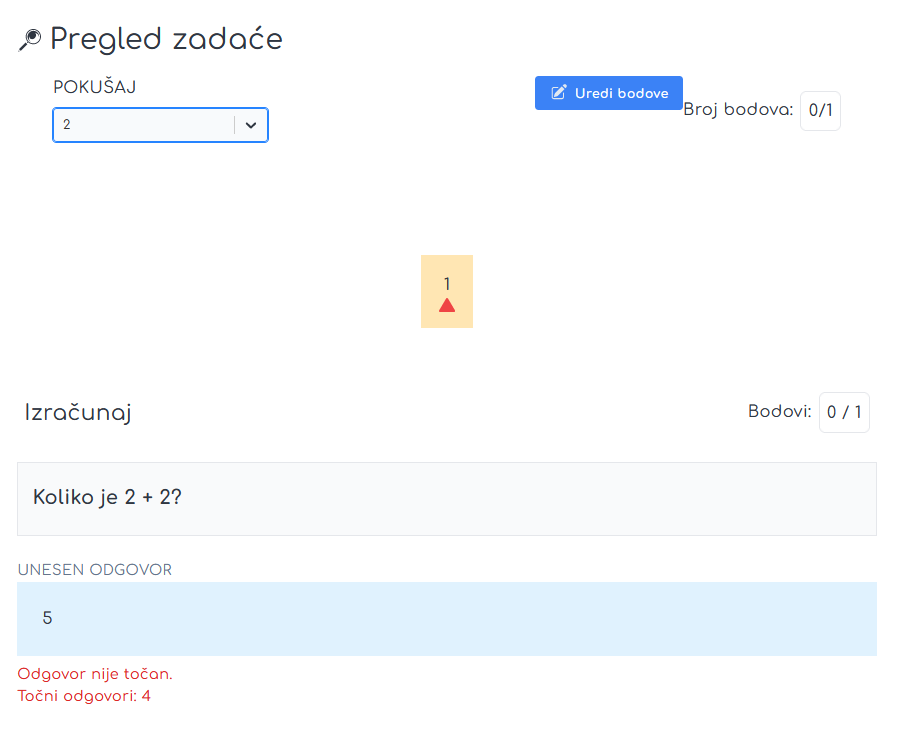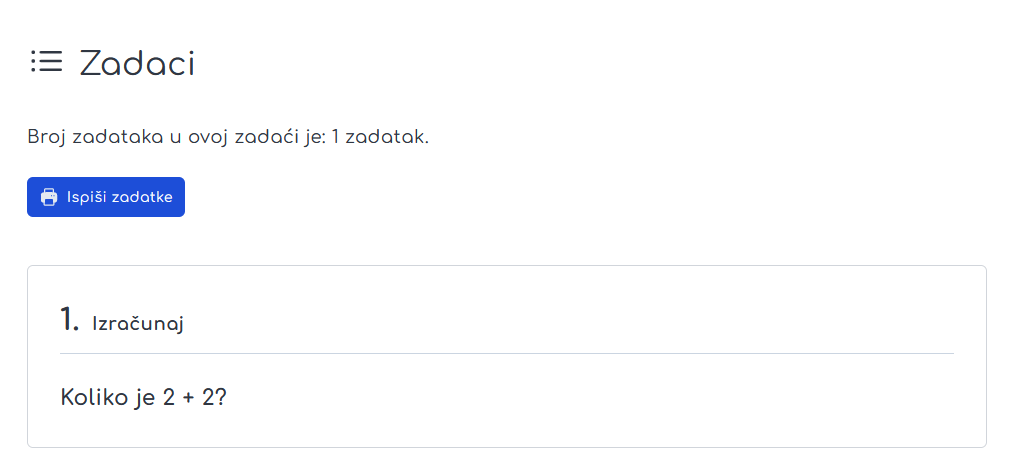Appearance
Kreirane zadaće
Dakle, online platforma Tasky Study omogućuje učiteljima da kreiraju zadaće za svoje učenike. Kada učitelj kreira zadatak, taj se zadatak pojavljuje na popisu zadataka u navigacijskoj traci na platformi.
Kada učitelj klikne na opciju Kreirane zadaće u navigacijskoj traci, platforma će prikazati popis svih zadaća koje je taj učitelj kreirao. U tom se popisu zadaća mogu prikazati dvije vrste zadaća:
Zadaće koje su trenutno u tijeku
to znači da učenici još uvijek mogu rješavati te zadaće i predavati svoja rješenja. Učitelj može pregledati te zadatke kako bi provjerio napredak učenika, ocijenio radove ili izmijenio neke parametre zadataka ako to smatra potrebnim.
to znači da učenici ne mogu više rješavati te zadaće jer je istekao rok za predaju ili ju je učitelj zatvorio. Nakon što su svi učenici predali svoje radove, učitelj može pregledati zadatke unutar zadaće kako bi dobio uvid u znanje učenika te dao ocjenu
Zadaće u tijeku
Prva vrsta kreiranih zadaća odnosi se na one zadaće koje su u tijeku. Unutar tog se dijela nalazi popis svih kreiranih zadaća od strane prijavljenog korisnika, odnosno od strane prijavljenog učitelja.
Na slici ispod, vidljiv je navedeni pospis. Za trenutno prijavljenog korisnika postojala je jedna kreirana zadaća i to iz predmeta Matematika. Vidi se da za zadaću pišu neke općenite informacije kao što su opis zadaće, mogući broj pokušaja rješavanja te zadaće od strane učenika, od kada je zadaća otvorena, to jest od kojeg datuma i sata se može rješavati, te do kada je otvorena. Isto tako, postoji mogućnost detaljnijeg pregleda zadaće. To se radi na način da se klikne na zeleni gumb Otvori koji se nalazi na dnu za svaku zadaću.
Prikaz popisa kreiranih zadaća
Prošle zadaće
Druga opcija se odnosi na prošle zadaće. Unutar tog dijela nalaze se one zadaće koje su već završene. Na slici ispod prikazan popis.
Popis prošlih zadaća
Moguće je vidjeti detalje za svaku od tih zadaća, na jednak način kao i za one zadaće koje su u tijeku. Ti su detalji opisani kod detaljnog pregleda zadaće.
Koraci pregleda prošlih zadaća, dostupni su na videu ispod.
Detaljan pregled zadaće
Kao što je već spomenuto, postoji i detaljan pregled zadaća. Da bi se došlo do detaljnog pregleda zadaća, potrebno je, kod popisa zadaća, za željenu zadaću, pritisnuti gumb Otvori.
Gumb otvori za detaljan prikaz zadaće
Na slici ispod, prikazano je kako detaljan opis zadaće izgleda u cijelosti. S obzirom na to da ima puno podataka, ta je slika, u nastavku, raspodijeljena na neke osnovne komponente kako bi bilo lakše shavtiti što koji dio radi.
Prikaz detalja zadaće
Podjela će biti na četiri glavna dijela, a to su:
Isto tako, kada se otvori za cijela stranica, odnosno prikaz svih detalja zadaća, u gornjem desnom kutu, postoji crveni gumb Obriši. Tu se javlja mogućnost brisanja zadaće. Kada korisnik klikne na taj gumb, otvara se iskočni prozor koji obavještava korisnika da ako obriše zadaću da će onda biti trajno uklonjena. Prikazano na slici ispod.
Prikaz prozora za brisanje zadaće
Ako korisnik klikne na gumb Obriši (onaj koji se nalazi na iskočnom prozoru), tada se svi podaci nepovratno brišu, a ako je korisnik zabunom pritisnuo gumb za brisanje zadaće ili se predomislio, tada klikne na gumb Odustani i zadaća se neće obrisati.
Detalji zadaće
Unutar dijela detalji zadaće, javlja se obavijest kako korisnik nema mogučnost promjene zadaće zato što je ona već započela. Datum i vrijeme počeka zadaće je vrijeme početka koje se nalazi prikazno kod informacija za tu zadaću. Taj vremenski podatak zadaje učitelj, odnosno korisnik koji kreira tu zadaću.
Nadalje, postoje neke osnove informacije koje se nalaze unutar dijela Detalji zadaće, a to su:
- Moguć broj pokušaja -> koliko puta neki učenik može pokušati riještiti zadaću
- Trajanje zadaće -> koliko je vremensko trajanje zadaće jednom kad se ona krene rješavati
- Vrijeme početka -> vremenski podatak koji označava od kada je zadaća dostupna za rješavanje
- Vrijeme završetka -> vremenski podatak koji označava do kad je zadaća dostupna za rješavanje
- Slučajni poredak zadataka -> jesu li zadaci unutar zadaće randomizirani (nasumični) za svakog učenika ili svih učenicima dolaze istim redoslijedom
- Supermoći dopuštene -> ??????
- Opis -> opis odabrne zadaće
Na slici ispod, nalazi se prikaz svih tih elemenata kao detalja zadaće.
Detalji zadaće
Statistika
Za svaku zadaću postoji i statistika. Ona se odnosi na prikaz prosječnog broja bodova ostvarenog od strane svih učenika koji su tu zadaću rješavali te od ukupnog broja zadataka koji su raspoređeni prema težini.
Na slici ispod, vidljivo je da je prosječan broj bodova 0/1 što bi značilo da učenici još nisu rješavali zadaću ili da oni koji su je riješili imaju prosječno 0 bodova. Isto tako, ova zadaća trenutno sadrži samo jedan zadatak (uvjet za kreiranje zadaće je da ona ima minimalno jedan zadatak), pa je prema tome, broj zadataka jednak 1, i težina tog jednog zadatka je jedanaka 1. To je vidljivo na histogramu koji je također prikazan na slici ispod.
Prikaz statistike za zadaću
Učenici
Iduće što je bitno za svaku zadaću jesu učenici kojima je ta zadaća dostupna. Unutar ovog se dijela nalazi tablica unutar koje su navedeni podaci vezani uz učenika i zadaću. Upisano je ime i prezime učenika, broj ostvarenih bodova na zadaći, broj pokušaja i dodatna opcija Pregledaj. Ta je opcija detaljnije pojašnjena u dijelu pregleda zadaće prema učeniku. Na slici ispod, prikazno je kako ta tablica s popisom učenika izgleda.
Prikaz učenika za zadaću
Pregled zadaće prema učeniku
Kada korisnik klikne na plava slova Pregledaj kod nekog učenika tada se otvara nova stranica koja ima opcije pregleda zadaće, odnosno svih pokušaja zadaće. Prikazano na slici ispod.
Pregled zadaće
Kada korisnik klikne na padajući izbornik, dobiva pregled koliko je puta taj učenik rješio neku zadaću, s tim da sustav prepozaje onaj pokušaj koji je rješen najbolje te se on na popisu prikazuje prvi. Ako je učenik pokušao rješiti zadaću tri puta, od mogućih pet pokušaja, tada će se učitelju iz padajućeg izbornika prikazati najbolji pokušaj i ostala dva pokušaja. Prikazano na slici ispod za učenika koji je od dva pokušaja zadaću pokušao rješitit dva puta.
Pregled pokusaja iz padajućeg izbornika
Nakon odabira nekog od pokušaja, otvara se novi prikaz unutar kojeg učitelj vidi zadatke iz zadaće, koje je odgovore učenik dao za koji zadatak, broj bodova prema zadatku iz zadaće i ukupan broj bodova. Isto tako, učitelj ima pravo urediti bodove, odnosno dati ili oduzeti prema zadatku iz tog razloga što sustav sam ispravlja sve tipove zadataka osim esejskog. Na slici ispod prikazan je najbolji pokušaj rješavanja zadatka za jednog učenika. Ispod svakog unesenog odgovora, piše je li odgovor točan ili nije.
Pregled najboljeg pokušaja
Isto tako, ako učitelj želi, može pregledati i pokušaj zadaće koji nije najbolji. Ako učenik nije dao točan odgovor na neki zadatak, tada ispod tog odgovora crvenim slovima piše Odgovor nije točan i ponuđen je odgovor koji je točan. Vidljivo na slici ispod.
Pregled pokušaja koji nije najbolji
Zadaci
Posljednji dio koji se nalazi kod detaljnog pregleda zadaće su zadaci. Unutar tog dijela nalazi se ukupan broj zadatka koje neka zadaća ima, opcija ispisivanja zadataka te kratki opis zadatka. Kada korisnik klikne na gumb Ispišu zadatke, ima mogućnost ispisa zadataka u slučaju da mu je to potrebno. Kratki opis zadatka, sastoji se od rednog broja zadatka, naziva zadatka i opisa. Prikazano na slici ispod.
Prikaz zadataka